Fai parlare Siri su HomePod al verificarsi di un evento HomeKit
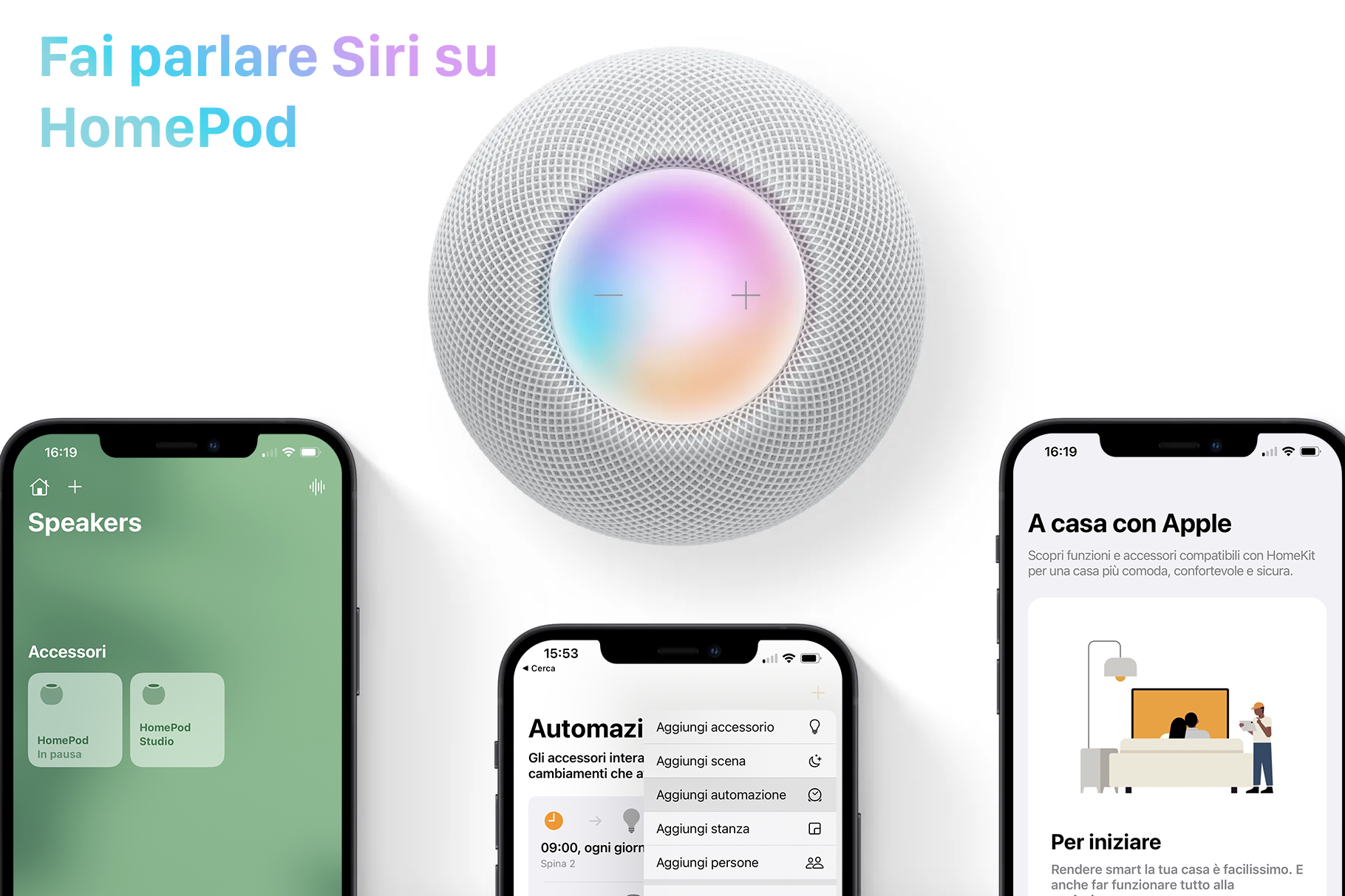
Chi non ha mai pensato di voler ricevere un feedback vocale da Siri su HomePod ad una certa ora oppure accedendo una luce o, ancora, al rilevamento di stato di un sensore?
Penso sia un pensiero comune ai fanatici di domotica (iOS in questo caso) riuscire a raggiungere il massimo dell’esperienza interattiva casalinga ed allora ho deciso di fornirvi tutte le istruzioni per riuscire in questo intento.
Ma andiamo con ordine e facciamo qualche esempio banale per comprendere meglio l’obiettivo di questa lezione. Supponiamo di voler ricevere un feedback vocale da Siri su HomePod in specifiche condizioni, ad esempio:
- All’apertura di una finestra: “Ehi Dario, la finestra della camera si è aperta“
- Al rilevamento di fumo o allagamento in una stanza: “Ehi Dario, ho rilevato un allagamento in cucina“
- All’apertura della porta d’ingresso: “Bentornati a Casa!“
- Ad una determinata soglia di consumo energetico: “Il consumo energetico della camera ha superato la soglia indicata!“
Bello no?
Purtroppo, allo stato attuale, non esiste uno strumento dedicato per far leggere a Siri dei testi personalizzati al verificarsi di un evento domotico. Su Alexa invece, è possibile ottenere questo meccanismo utilizzando le notifiche o le routines, ma con Siri non esiste nulla di tutto ciò. HomePod viene visto all’interno di HomeKit come un dispositivo destinatario per la sola riproduzione musicale. Pertanto, possiamo creare delle automazioni al fine esclusivo di far riprodurre una determinata Playlist o traccia audio della nostra libreria Musicale (sincronizzata su iCloud) al verificarsi un evento domotico. Fine.
Tristissimo! – direte
Si, purtroppo al momento è cosi. Ma con un po’ di ingegno e tanta pazienza, possiamo sfruttare/forzare lo strumento che abbiamo per raggiungere ugualmente il fine che ci siamo preposti: Far dire a Siri qualcosa su HomePod al verificarsi di un evento domotico.
Come? non hai appena detto che non possiamo?
Esatto! Ma ho anche detto che possiamo far riprodurre su HomePod una traccia audio della nostra libreria musicale al verificarsi di un evento. Vi dice nulla questo?
Fatemi spiegare meglio: E se registrassimo la voce di Siri durante la lettura di un testo e creassimo dei file audio da inserire nella nostra libreria musicale? In questo modo potremmo far riprodurre su Homepod determinati file audio con la voce di Siri al verificarsi di un evento.
Cosa ci serve?
- L’app Comandi Rapidi installata nel nostro iPhone, dopodichè scarichiamo ed installiamo anche il Comando: Registra Siri
- Un piano iCloud attivo sul proprio account, necessario a sincronizzare i file audio da rendere disponibili su HomePod. Va bene anche quello gratuito di base con 5GB di spazio.
- Un computer (Mac o Windows) con l’applicazione Musica / Apple Music installata. Quest’ultima ci servirà per caricare i file audio nella libreria musicale e sincronizzarla su iCloud.
Qualche verifica prima di procedere oltre
- Verificate che i vostri dispositivi (iPhone, iPad e Mac) siano autenticati con il medesimo Apple ID.
- Su iPhone e iPad:
Aprite l’app Impostazioni e verificate il nome utente posto in alto come prima voce. - Su Mac:
Aprite l’app Preferenze di sistema e verificate il nome utente posto in alto come prima voce.
- Su iPhone e iPad:
- Verificate che iCloud Drive sia attivo all’interno delle impostazioni del vostro account iCloud.
- Su iPhone e iPad:
Aprite l’app Impostazioni, selezionate il nome utente posto in alto come prima voce, selezionate iCloud ed infine attivate iCloud Drive qualora non fosse abilitata. - Su Mac:
Aprite l’app Preferenze di sistema, selezionate il ID Apple posto in alto e a destra, selezionate iCloud ed infine attivate iCloud Drive qualora non fosse abilitata.
- Su iPhone e iPad:
- Verificate che Casa sia attivo all’interno delle impostazioni del vostro account iCloud.
- Su iPhone e iPad:
Aprite l’app Impostazioni, selezionate il nome utente posto in alto come prima voce, selezionate iCloud ed infine attivate Casa qualora non fosse abilitata. - Su Mac:
Aprite l’app Preferenze di sistema, selezionate il ID Apple posto in alto e a destra, selezionate iCloud ed infine attivate Casa qualora non fosse abilitata.
- Su iPhone e iPad:
- Verificate che l’app Musica sincronizzi correttamente la musica su iCloud.
- Su iPhone e iPad:
Aprite l’app Musica, create o modificate una Playlist e verificate che questa si sincronizzi con quella del vostro Mac o Windows. - Su Mac:
Aprite l’app Musica, create o modificate una Playlist e verificate che questa si sincronizzi con quella del vostro iPhone o iPad. Se non dovesse sincronizzassi subito, selezionate File dal menu a cascata in alto, selezionate Libreria, selezionate Aggiorna Liberia iCloud
- Su iPhone e iPad:
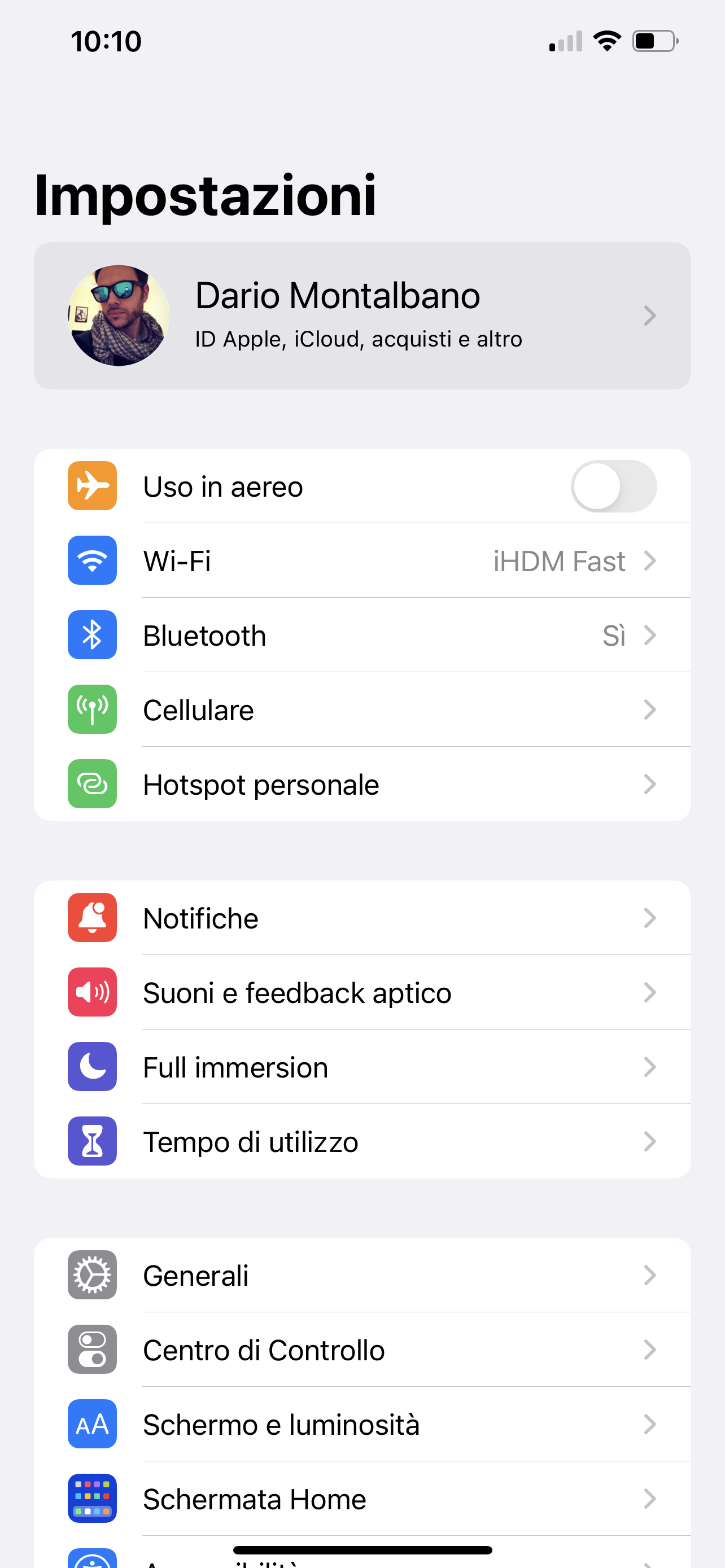
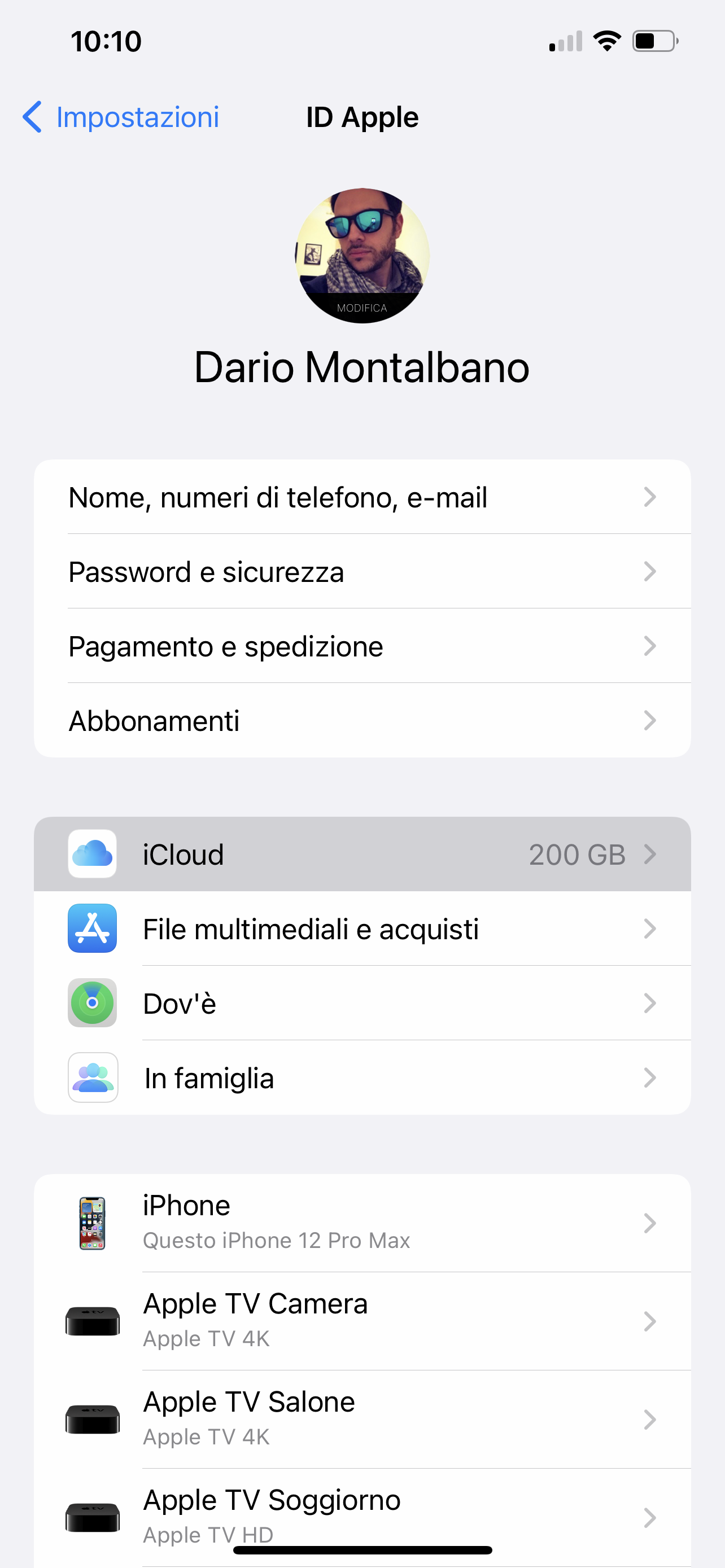
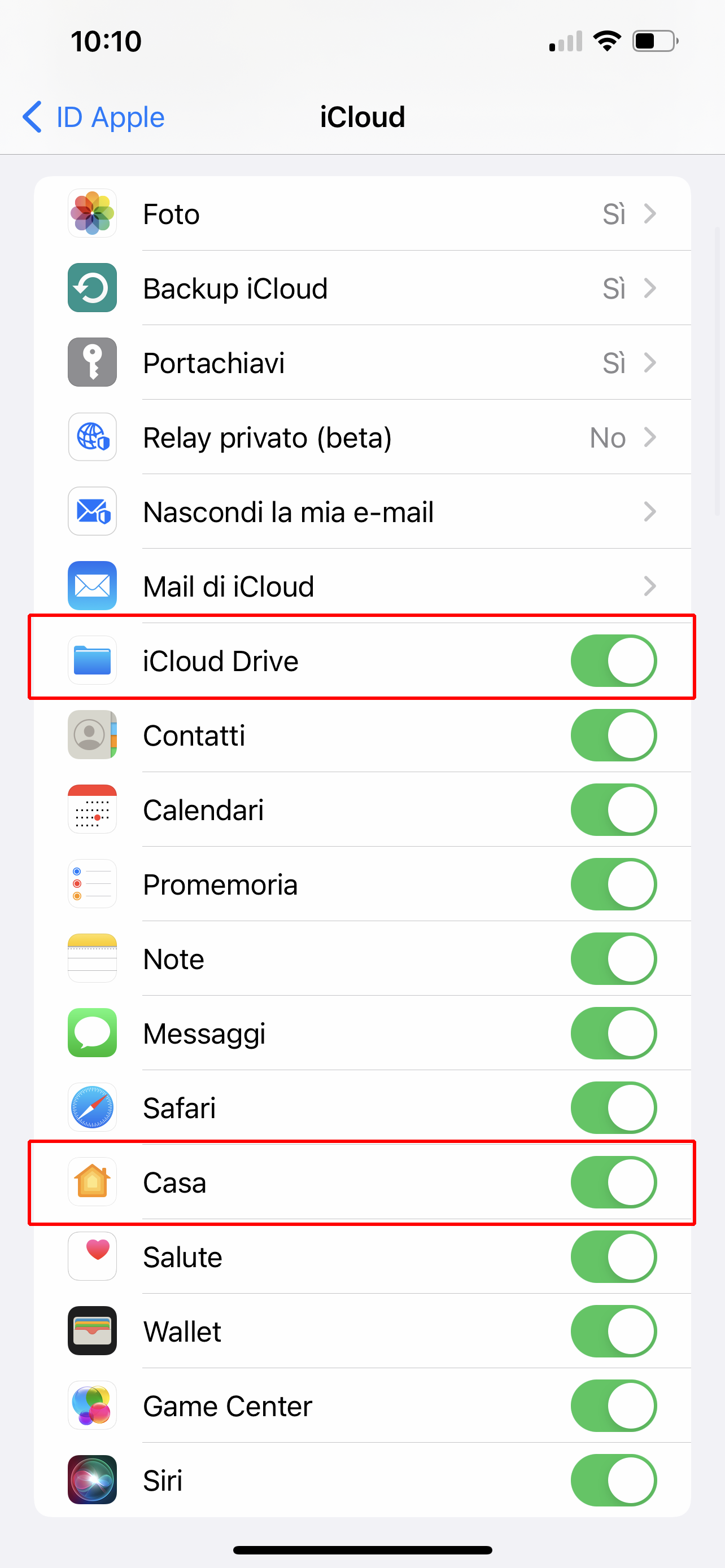
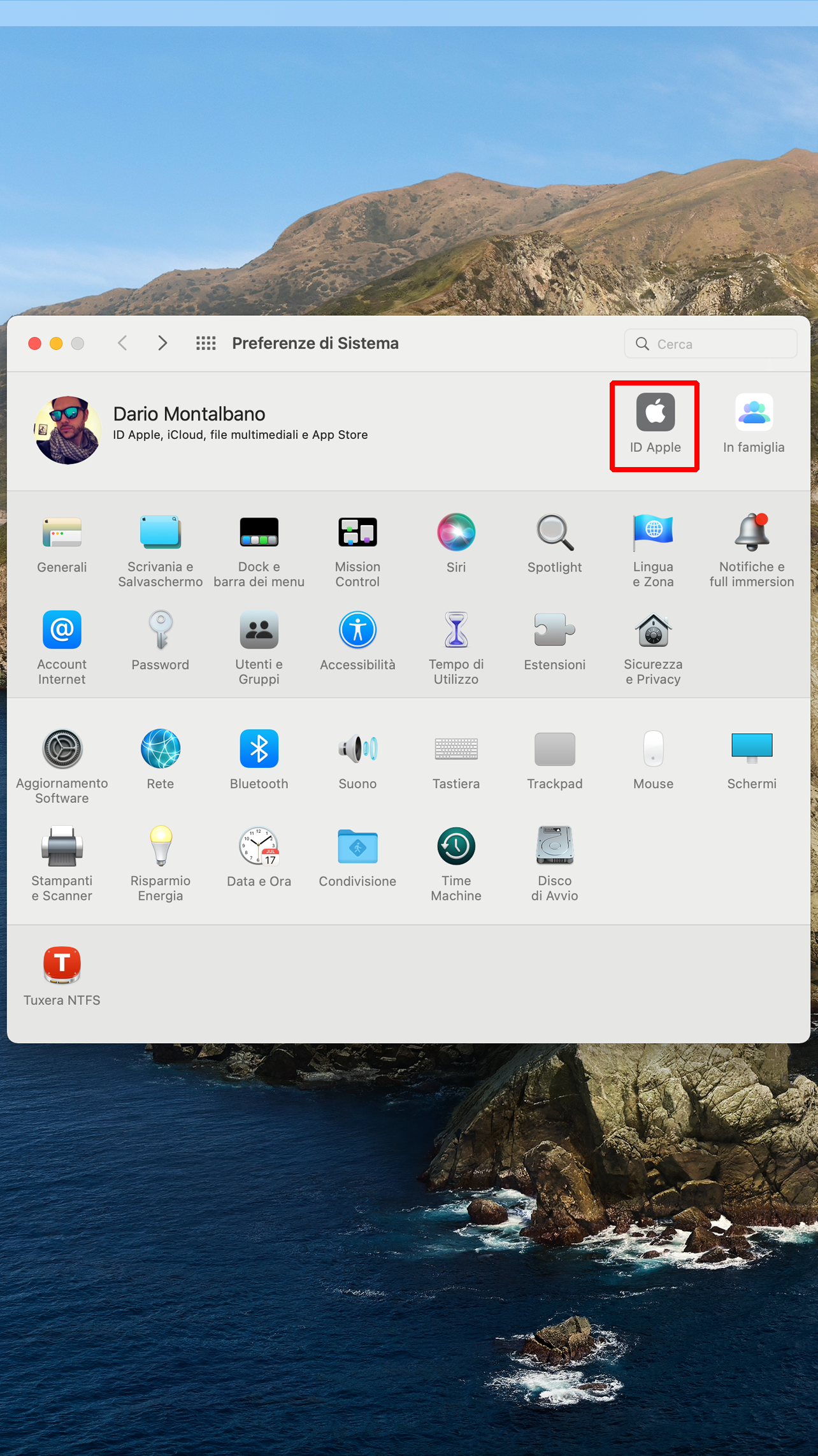
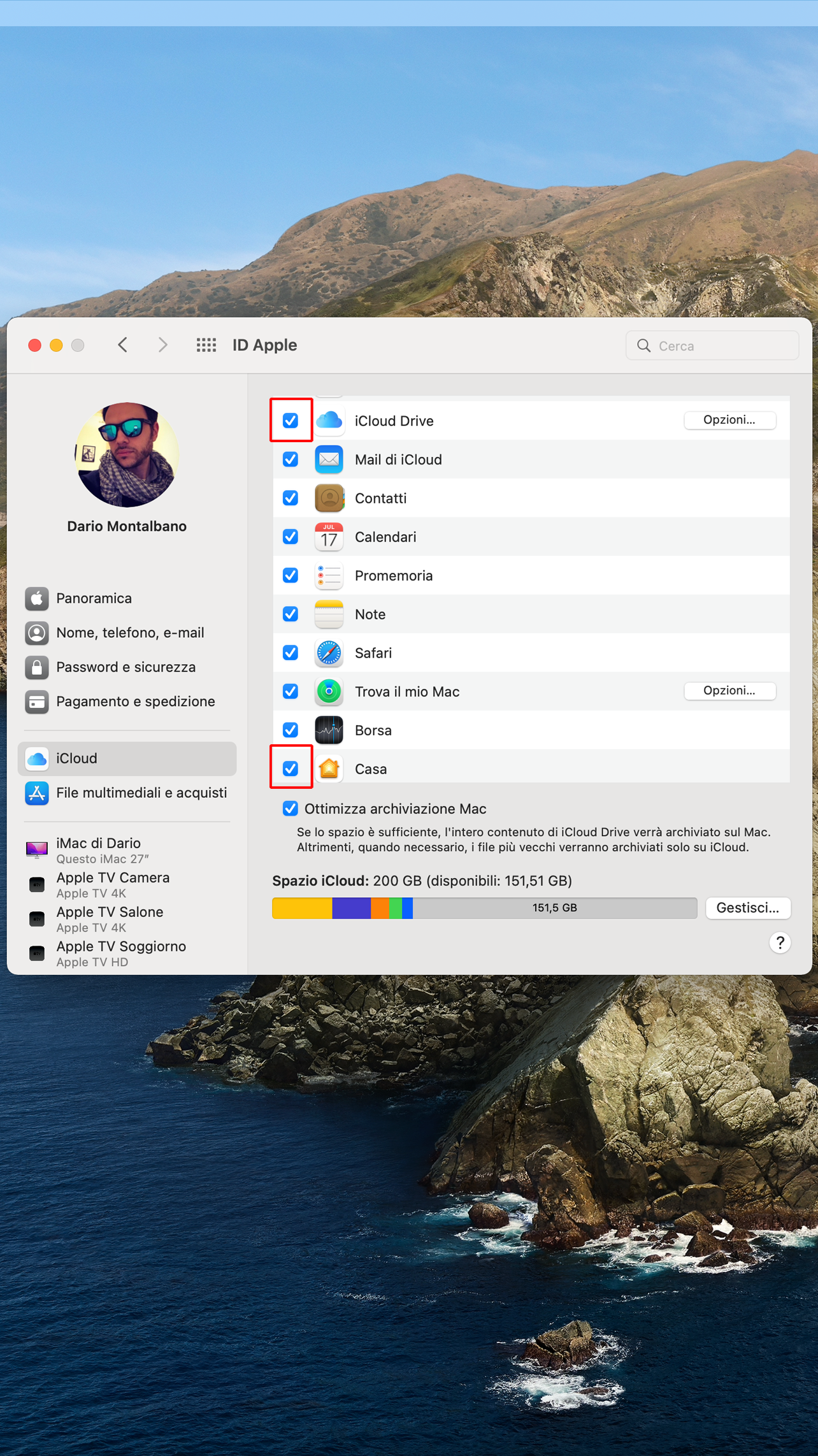
Registriamo Siri e otteniamo i file audio
- Apriamo l’app Comandi Rapidi ed eseguiamo il Comando Rapido installato in precedenza: Registra Siri
- Scriviamo la frase che vogliamo venga letta da Siri e clicchiamo su OK: es. “Ehi, ho rilevato un allagamento in cucina”
- Al termine del comando, viene generato un file audio m4a contenente la riproduzione di Siri. Un’anteprima ci consente di verificarne l’esito.
- Dall’anteprima possiamo salvare o condividere il file audio dove vogliamo. Selezioniamo il tasto Condividi in basso a sinistra e scegliamo se Salvare il file o Condividerlo in altro modo. L’obiettivo finale è portare i file sul nostro Mac. Pertanto possiamo decidere di salvarlo su iCloud Drive o condividerlo su Mac utilizzando AirDrop. Evitate di condividerlo mediante applicazioni di messaggistica perchè tendono a convertire (o comprimere) il file in altri formati.
- Per questo esempio sceglieremo di salvarlo su iCloud Drive. Selezioniamo una cartella tra quelle presenti su iCloud Drive e salviamo. Potremmo preparare/creare una cartella destinata allo scopo prima di tutto il procedimento, cosi da mantenere ordine e avere i file audio in un’unica cartella. Per farlo basta aprire l’app File e creare una cartella all’interno di un percorso a nostra scelta.
Questo procedimento va eseguito per tutti i file audio che vogliamo registrare, perciò ogni frase da far leggere a Siri dovrà avere un file audio indipendente.
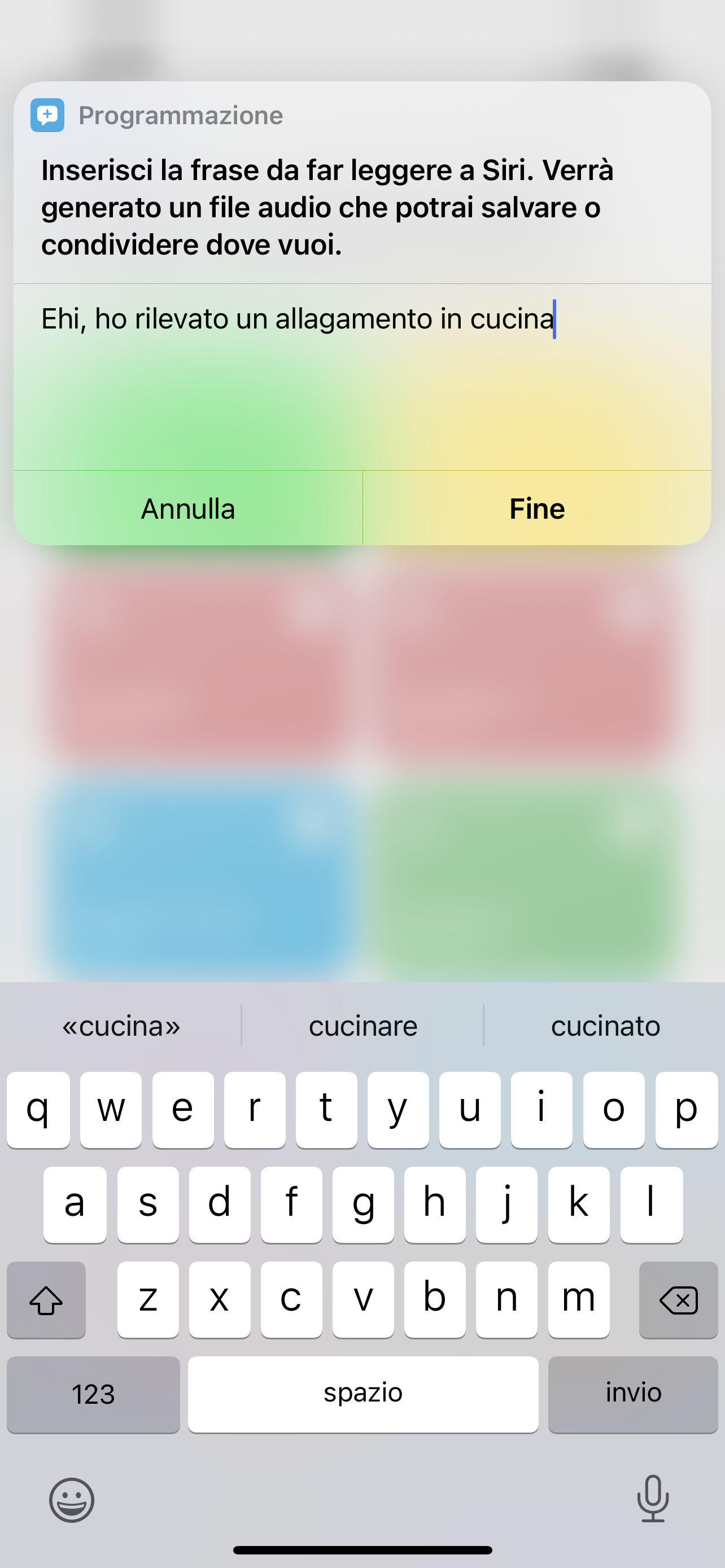
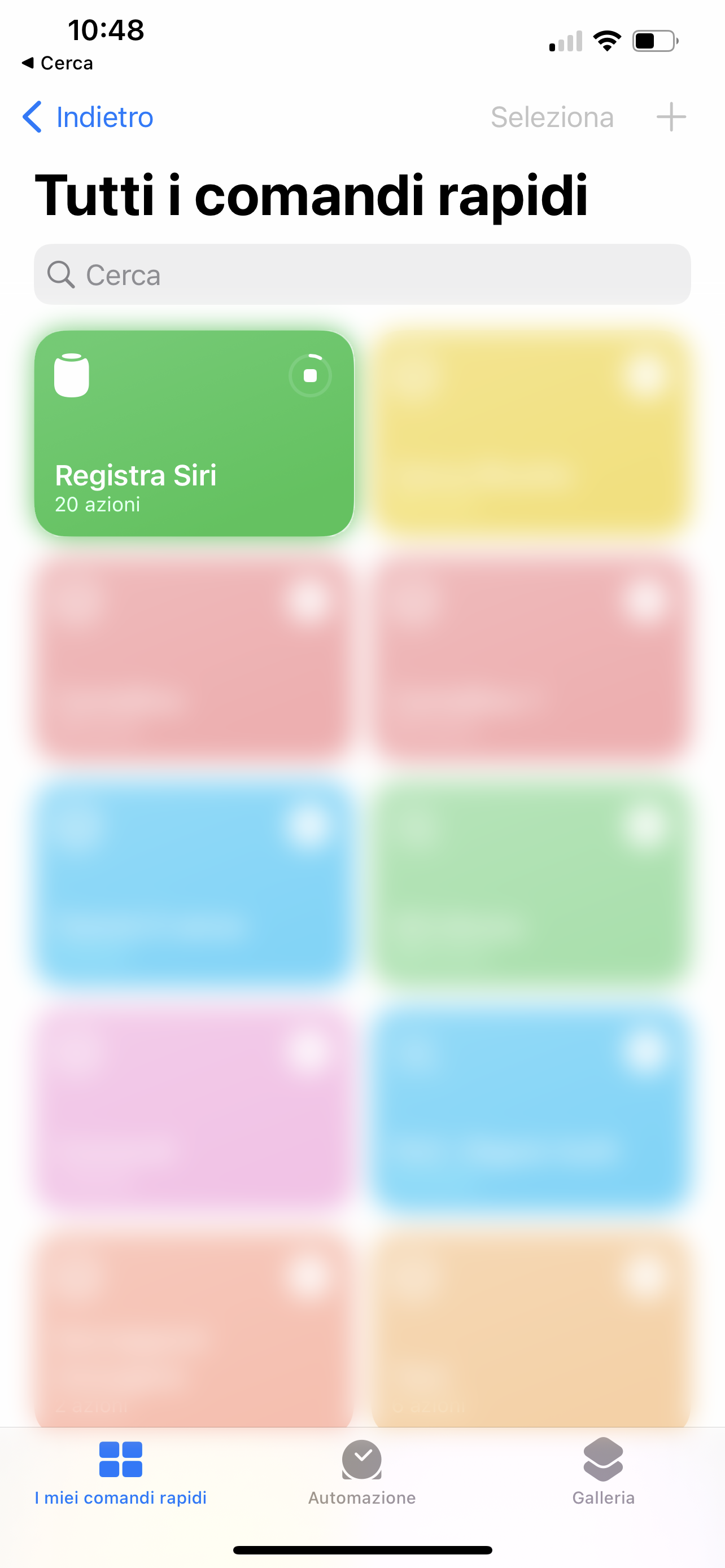
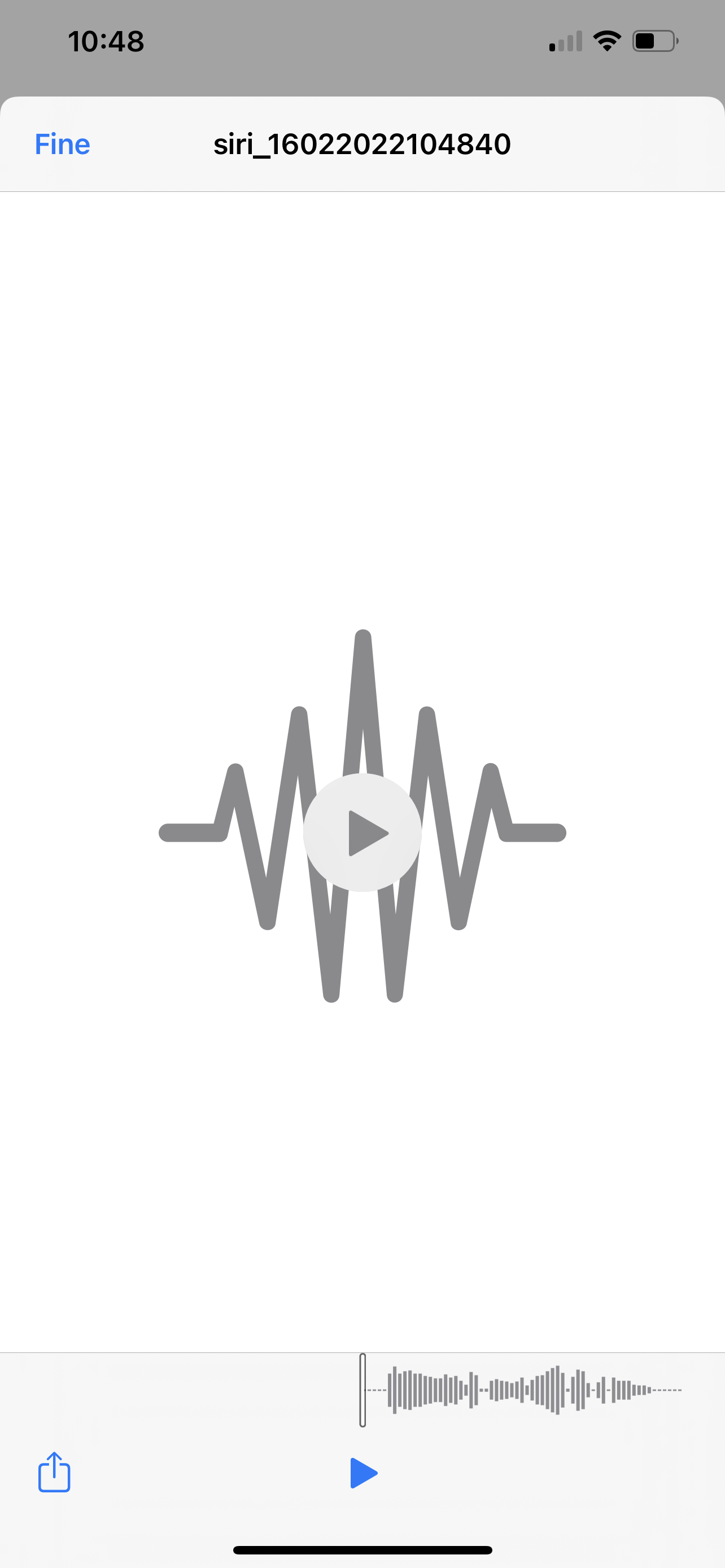
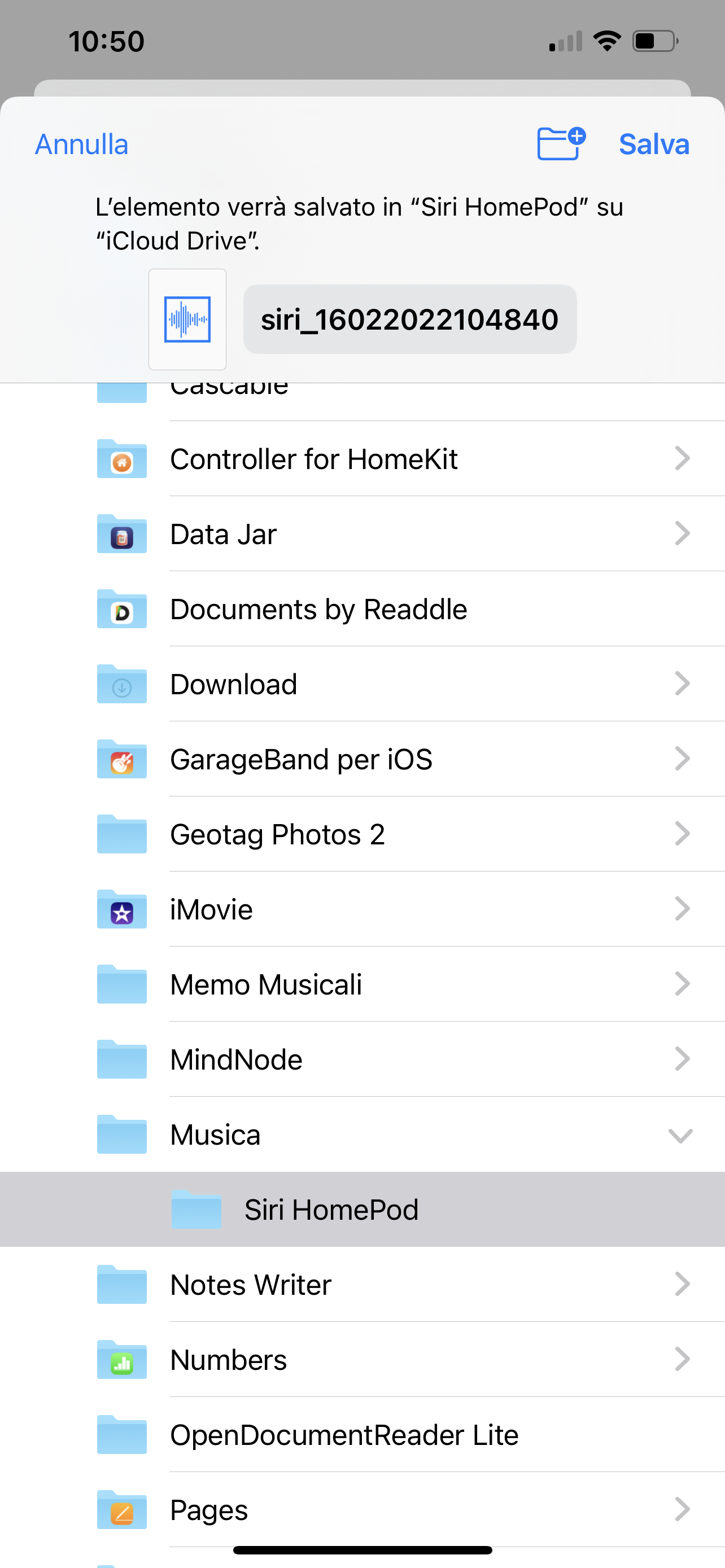
Se fin qui è tutto chiaro, finalizziamo l’obiettivo con l’ultima parte del procedimento.
Carichiamo i file audio nella libreria musicale
A questo punto dobbiamo spostarci su una postazione desktop, aprire l’app Musica di Apple e iniziare ad caricare i file audio.
- Recuperiamo i file audio salvati in una delle nostre cartelle iCloud Drive. Se siete su Mac vi basterà aprire il Finder, spostarvi su iCloud Drive dalla colonna di sinistra e aprire la cartella contenente i file audio. Se siete su Windows, invece, il procedimento è più macchinoso. Dovrete recuperare i file audio in modo alternativo e trasferirli sul vostro PC; ad esempio potete utilizzare app come Documents.
- Una volta recuperati i file audio, selezioniamoli tutti e spostiamoli sulla sezione Libreria dell’app Musica con un semplice drag and drop. I file verranno caricati nella libreria locale e resi visibili all’intero di un album chiamato Siri HomePod. Eventuali nuovi file caricati seguendo la stessa procedura, verranno automaticamente organizzati all’interno del medesimo album. In questo modo non avremo file audio sparsi per tutta la libreria, ma saranno ben organizzati come fosse un reale Album musicale.
- Adesso non ci resta che sincronizzare i file audio con la libreria iCloud. Normalmente i file aggiunti in libreria vengono sincronizzati automaticamente dal sistema, ovviamente se tutto è configurato a dovere, ma se non volessimo attendere il tempo di una sincronizzazione automatica, possiamo anche forzarla. Clicchiamo su File dalla barra in alto, selezioniamo Libreria e, successivamente, Aggiorna libreria iCloud. L’app musica sincronizzerà la vostra Libreria locale con iCloud rendendo disponibile i file su tutti i vostri dispositivi.
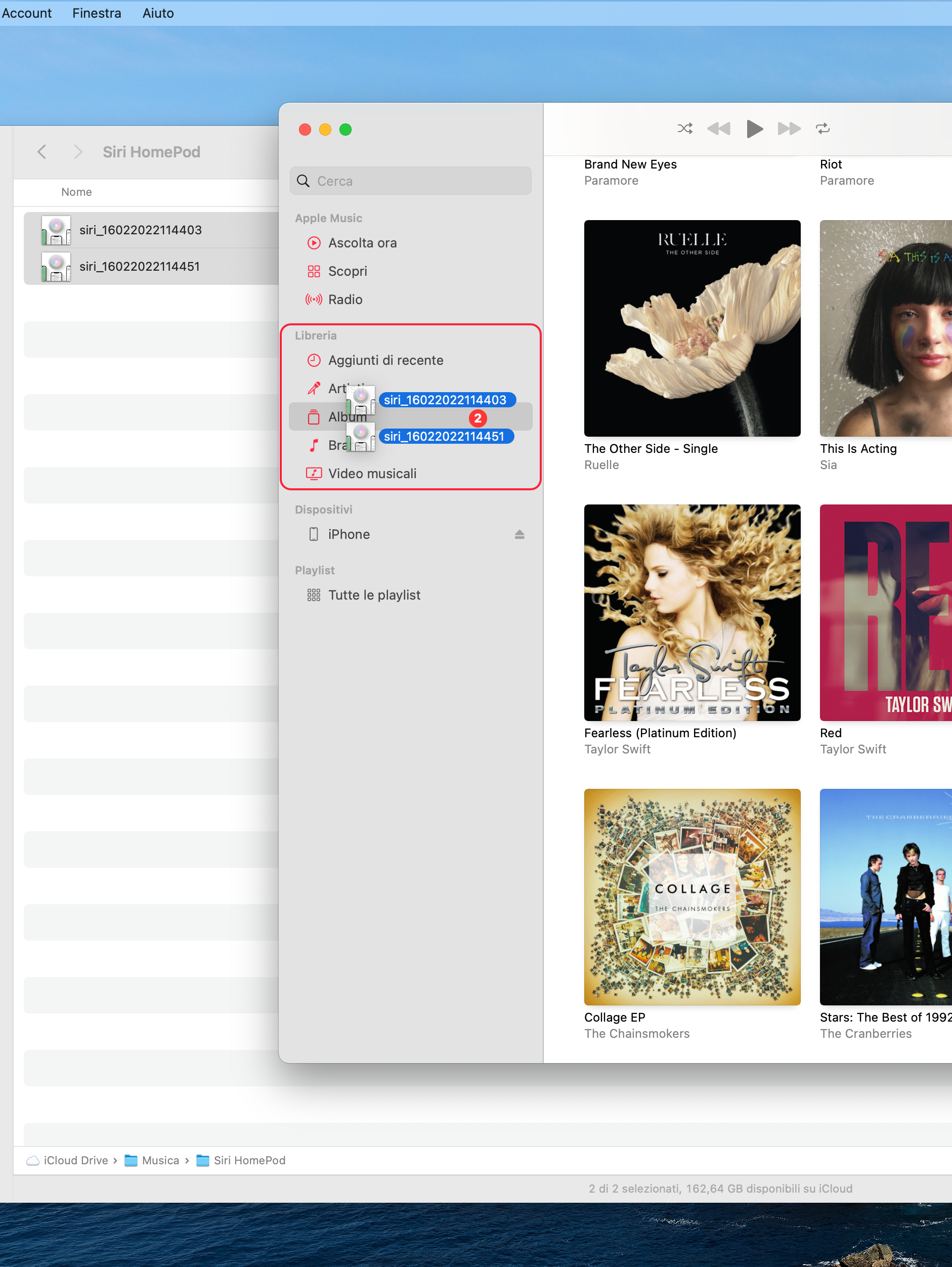
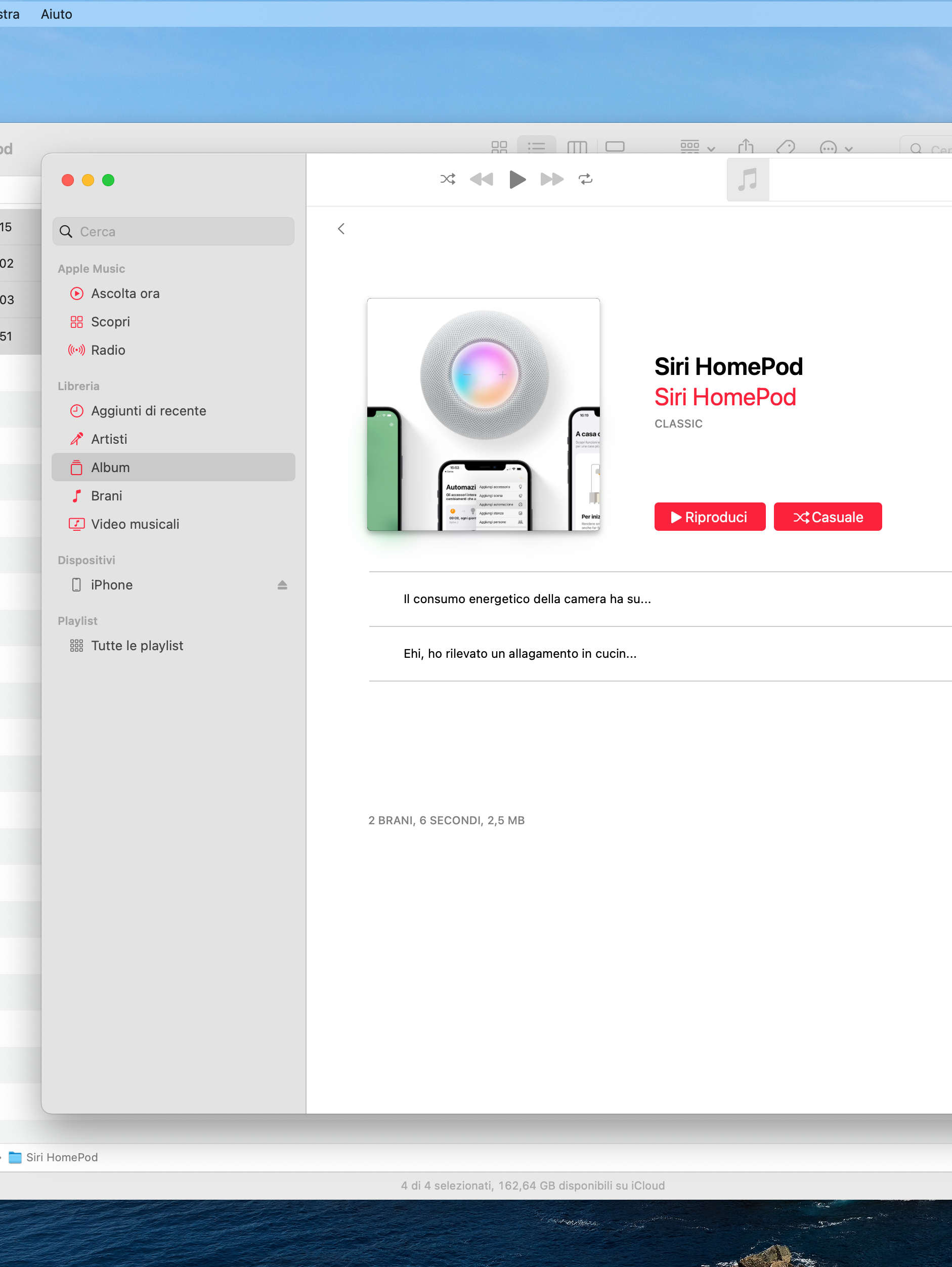
Bene, il grosso è fatto! Adesso non ci resta che creare le automazioni che ci servono.
Creiamo l’automazione che fa parlare Siri
- Apriamo l’app Casa e spostiamoci su Automazioni
- Clicchiamo sull’icona del + in alto a destra e selezioniamo Nuova Automazione
- A questo punto scegliamo il tipo di automazione da creare. Per questo esempio io andrò a creare un automazione di tipo “un sensore rileva un cambiamento di stato“. Farò in modo che all’apertura di un sensore porta/finestre, verrà riprodotto su HomePod il file audio di Siri che mi informa dell’apertura della finestra.
- Selezioniamo il sensore e clicchiamo su avanti;
- Selezioniamo lo stato del sensore – Quando si apre – e clicchiamo su avanti;
- Selezioniamo l’HomePod come dispositivo con il quale interagire all’apertura del sensore porta/finestre e clicchiamo su avanti;
- Nella schermata seguente viene mostrata sezione Audio. Entrando dentro questa sezione vengono mostrate delle opzioni d’interazione con HomePod.
- Selezioniamo Riproduci audio e clicchiamo su scegli audio
- A questo punto si aprirà una schermata dalla quale selezionare libreria musicale. Clicchiamo Libreria. Selezioniamo la Playlist contenente i file audio per HomePod (Siri HomePod nel mio caso) e selezioniamo il file audio corrispondente all’azione che stiamo eseguendo; nel mio caso Finestra aperta.
- Clicchiamo Indietro e, successivamente, su Fine.
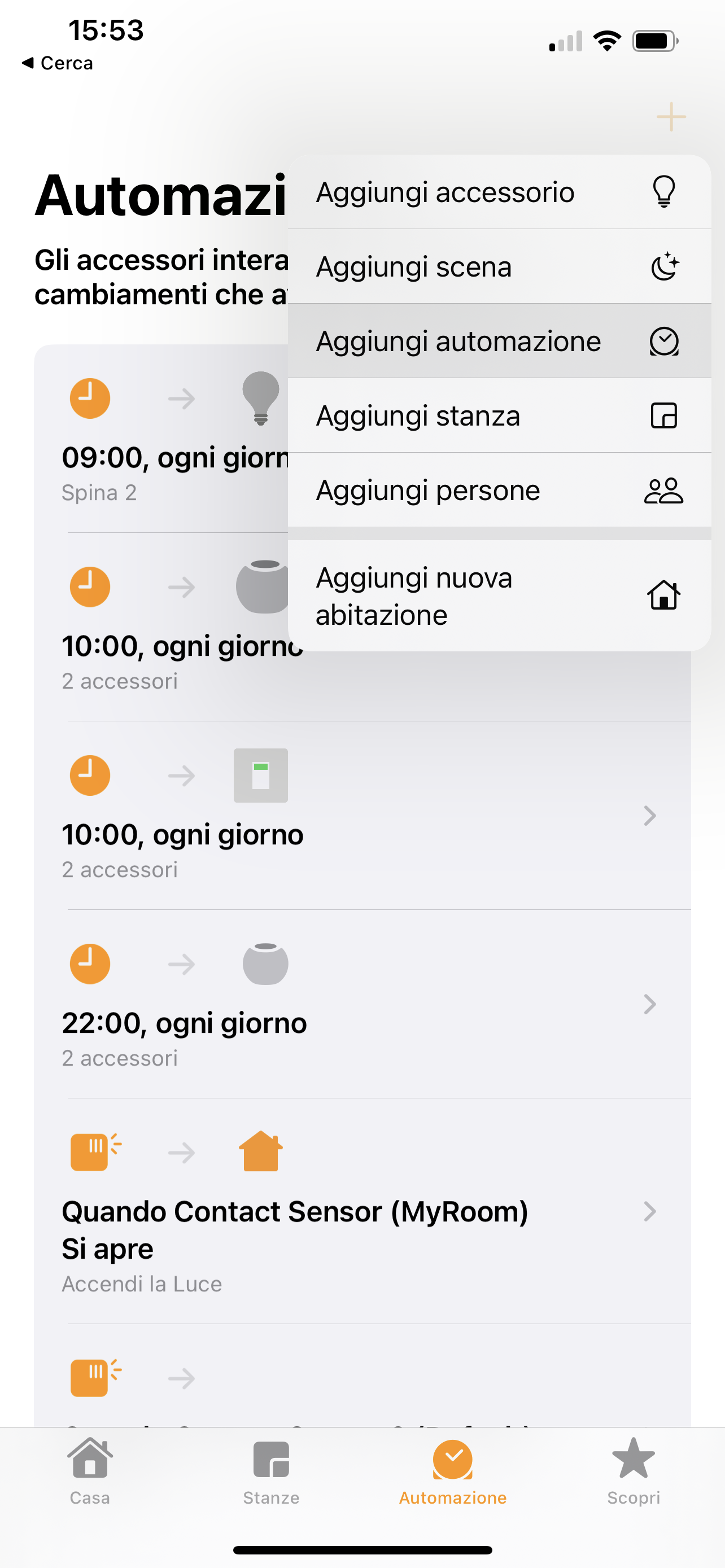
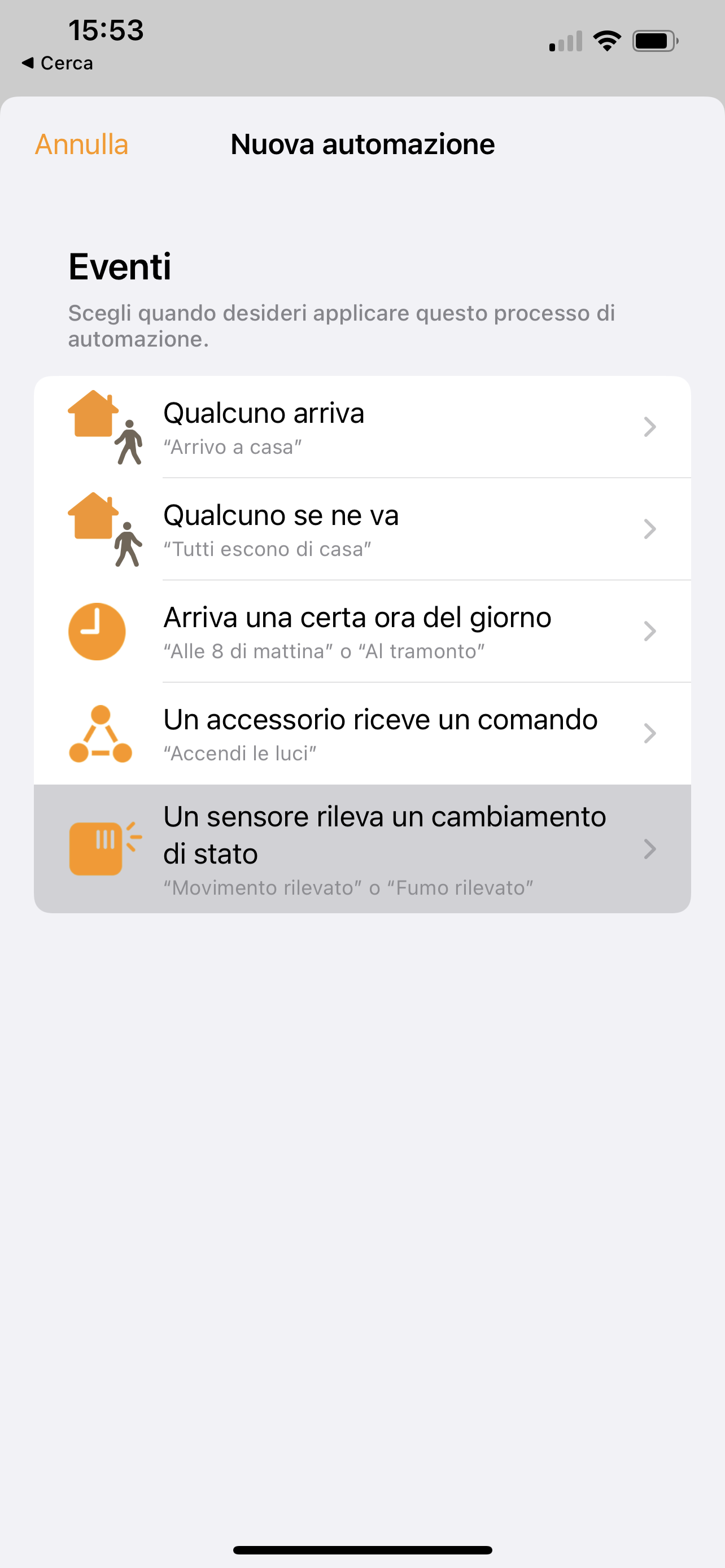
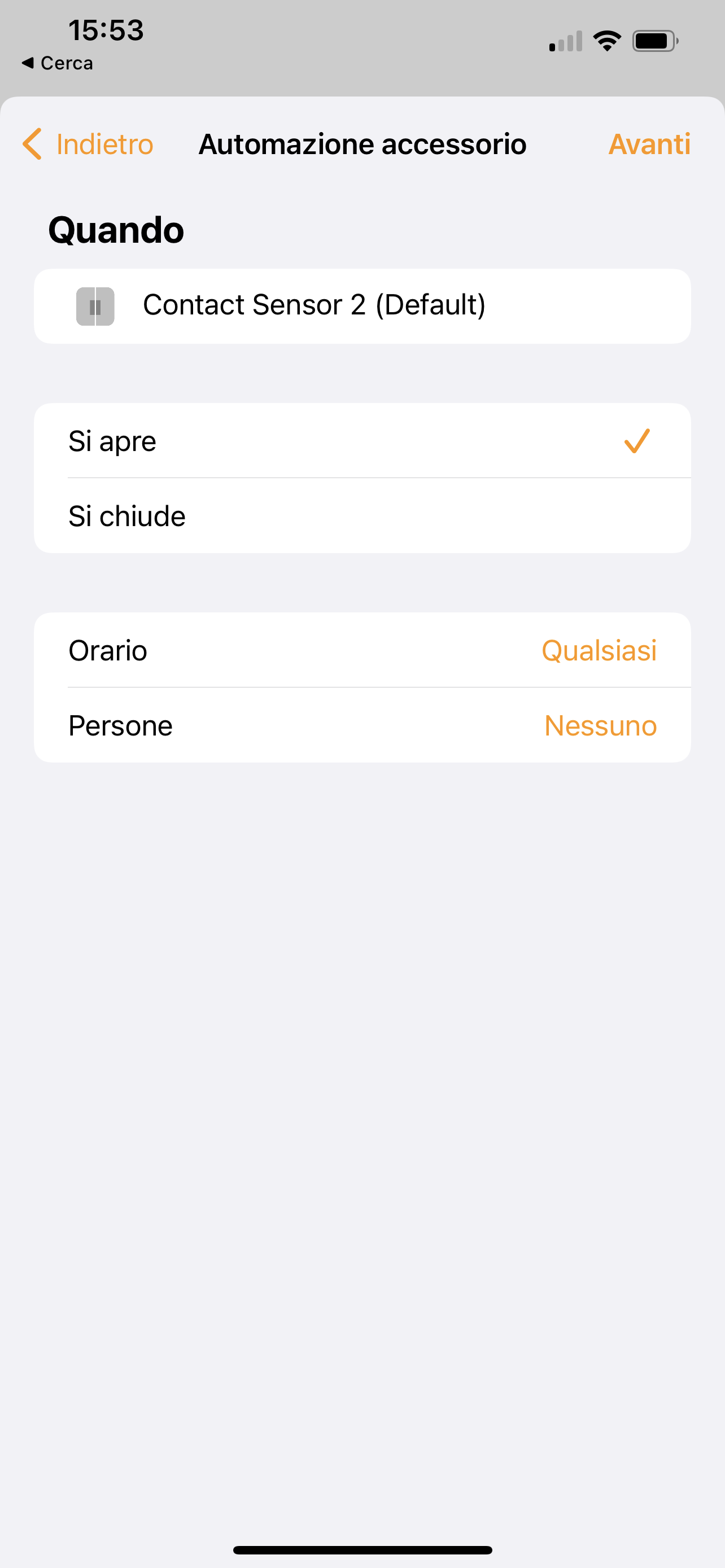
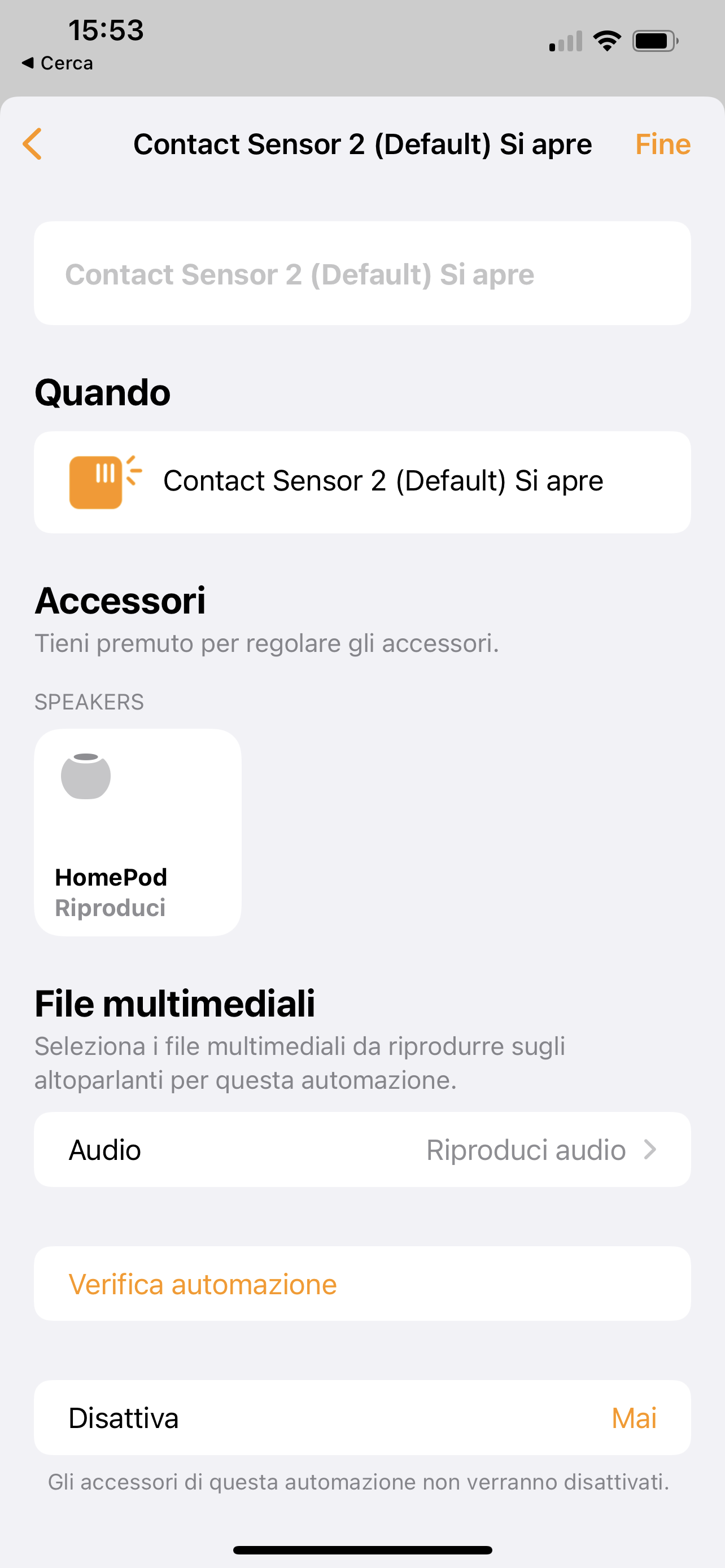
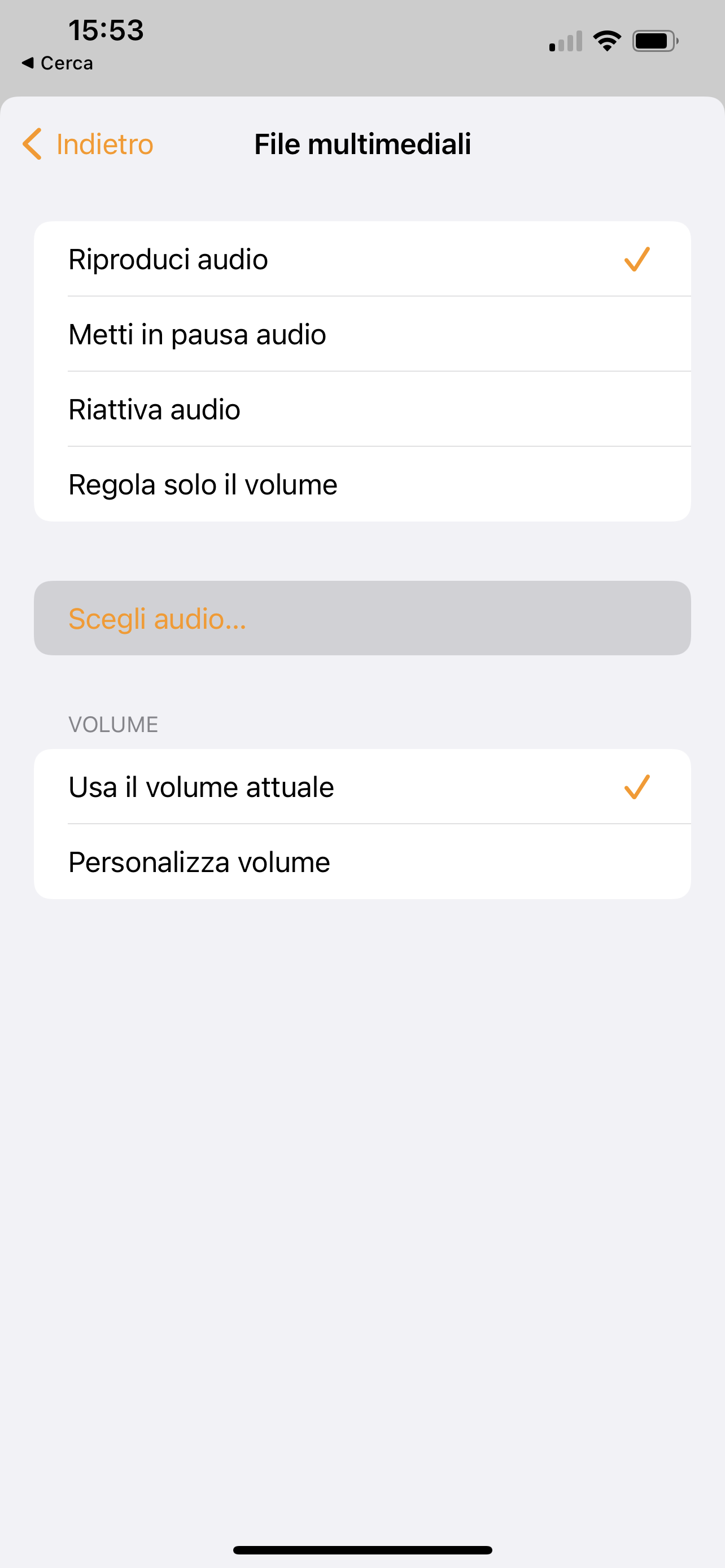
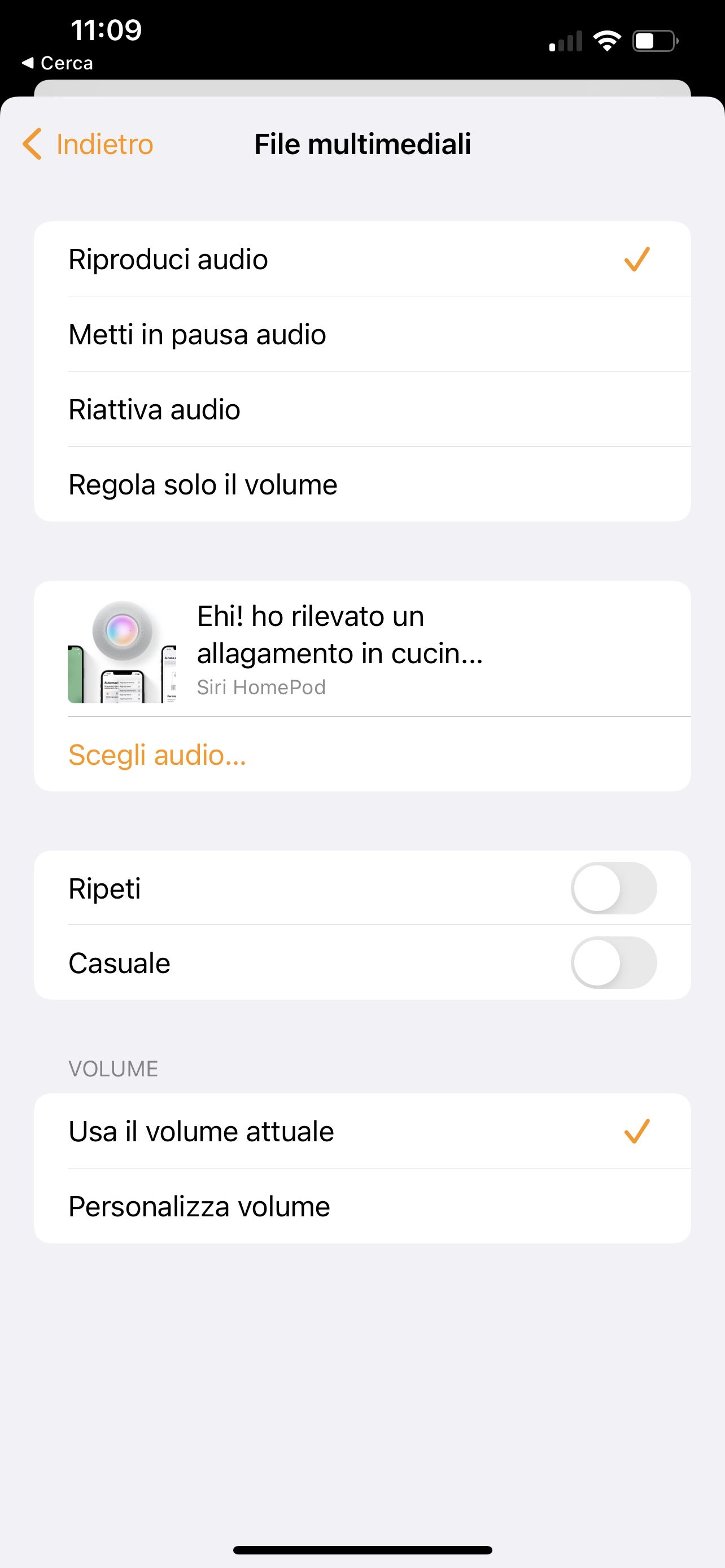
Ottimo! Non ci resta che provare il risultato dei nostri sforzi! Fateci sapere se avete provato questa Guida e cosa ne pensate del risultato!




