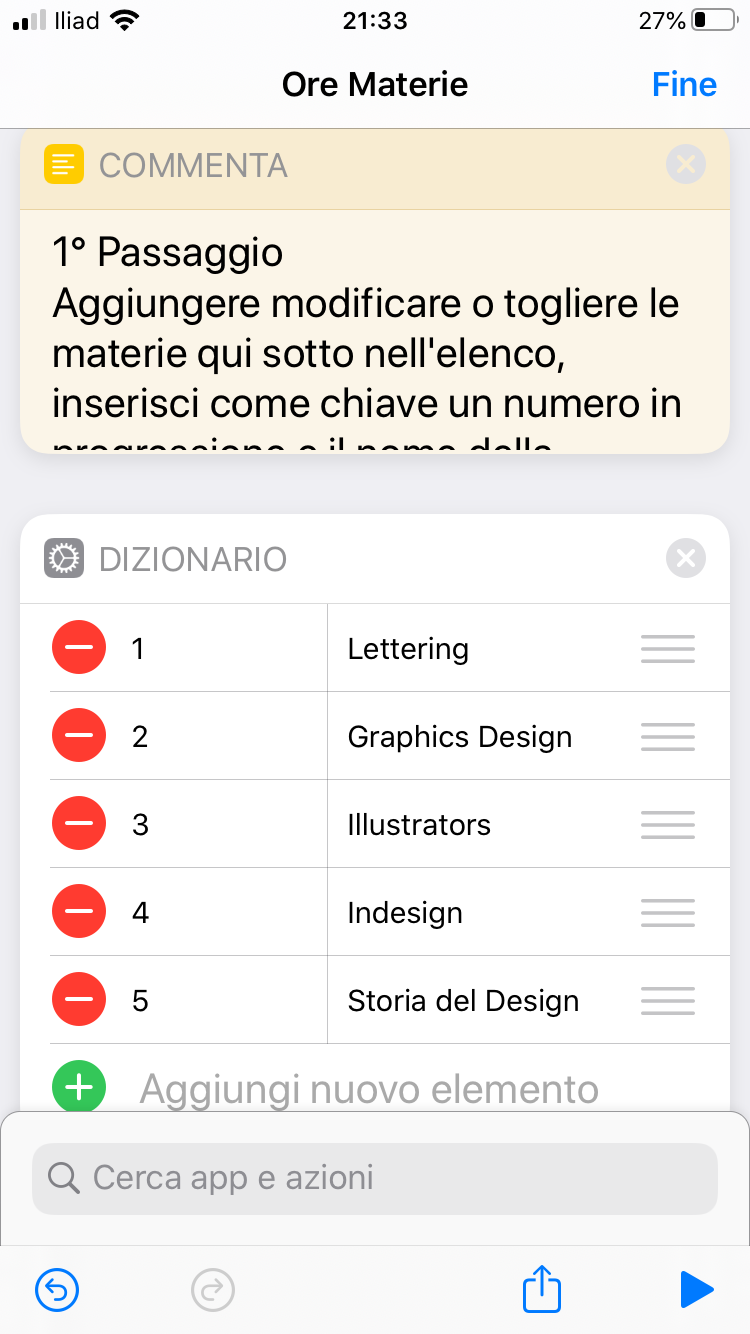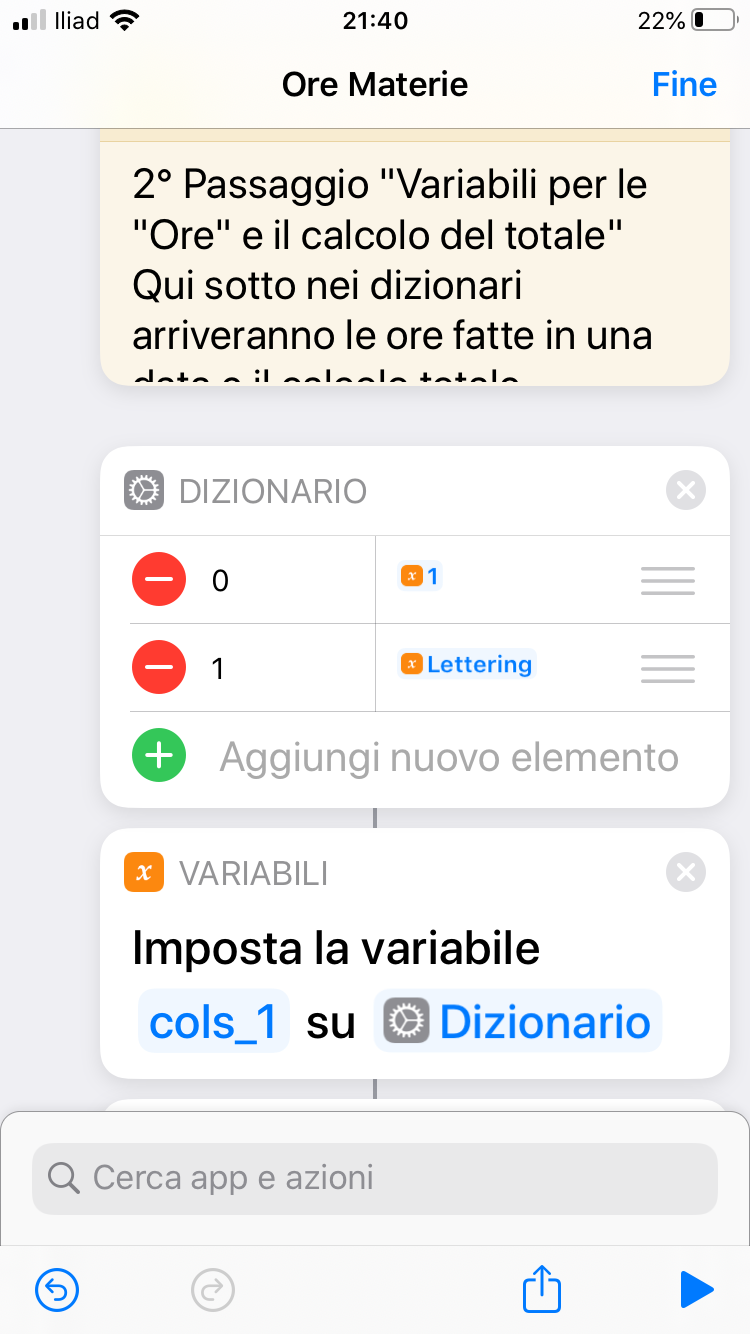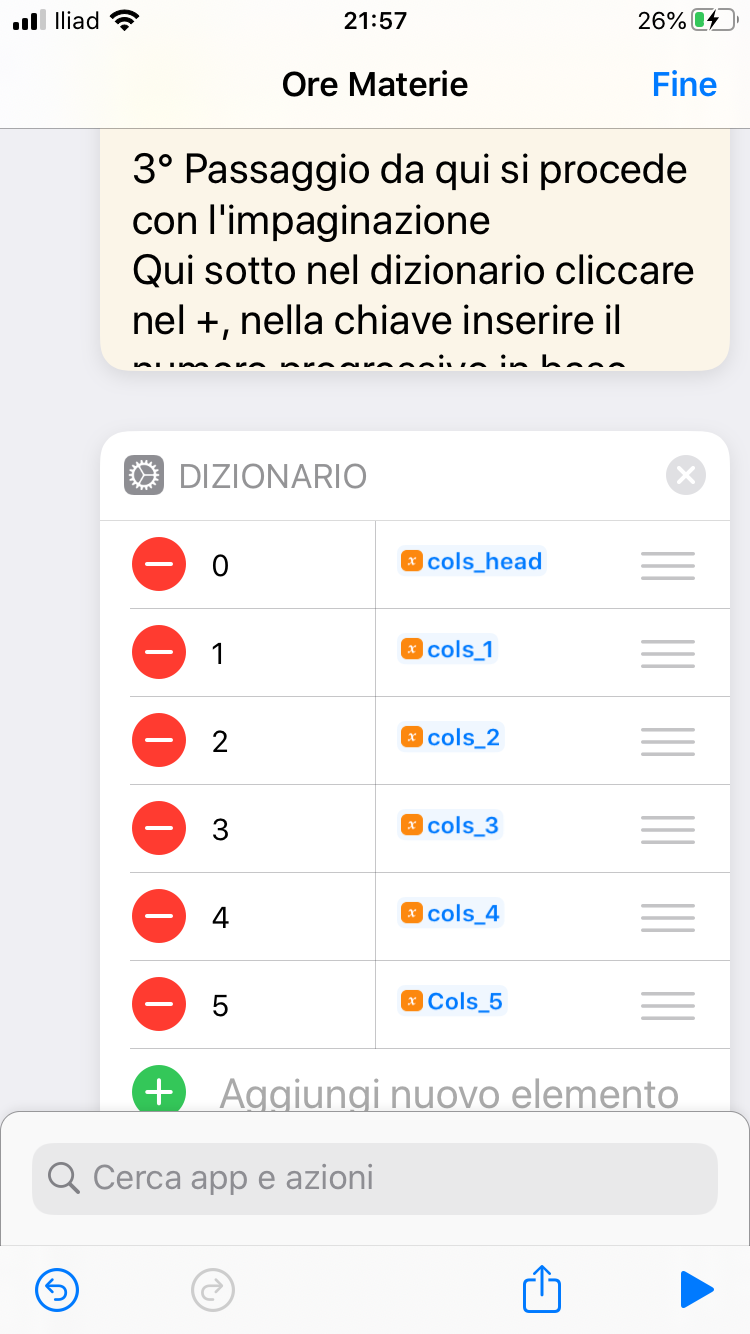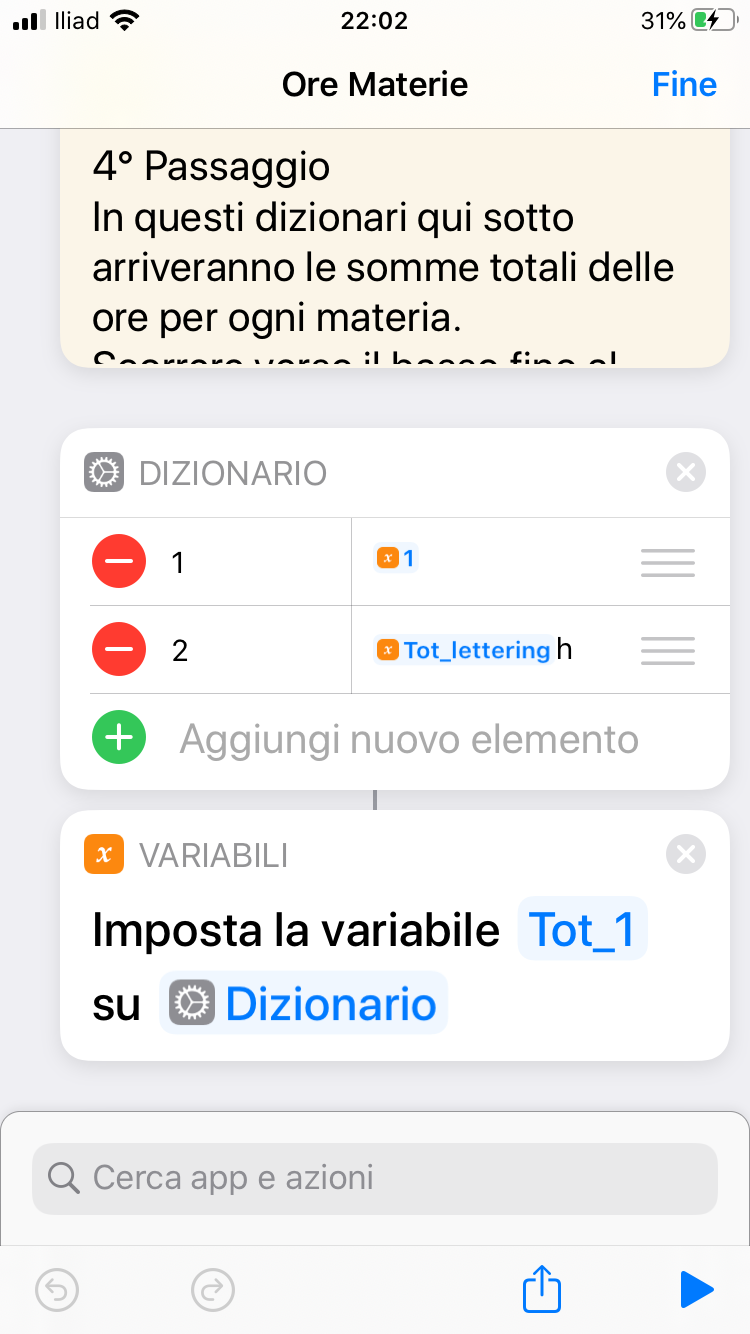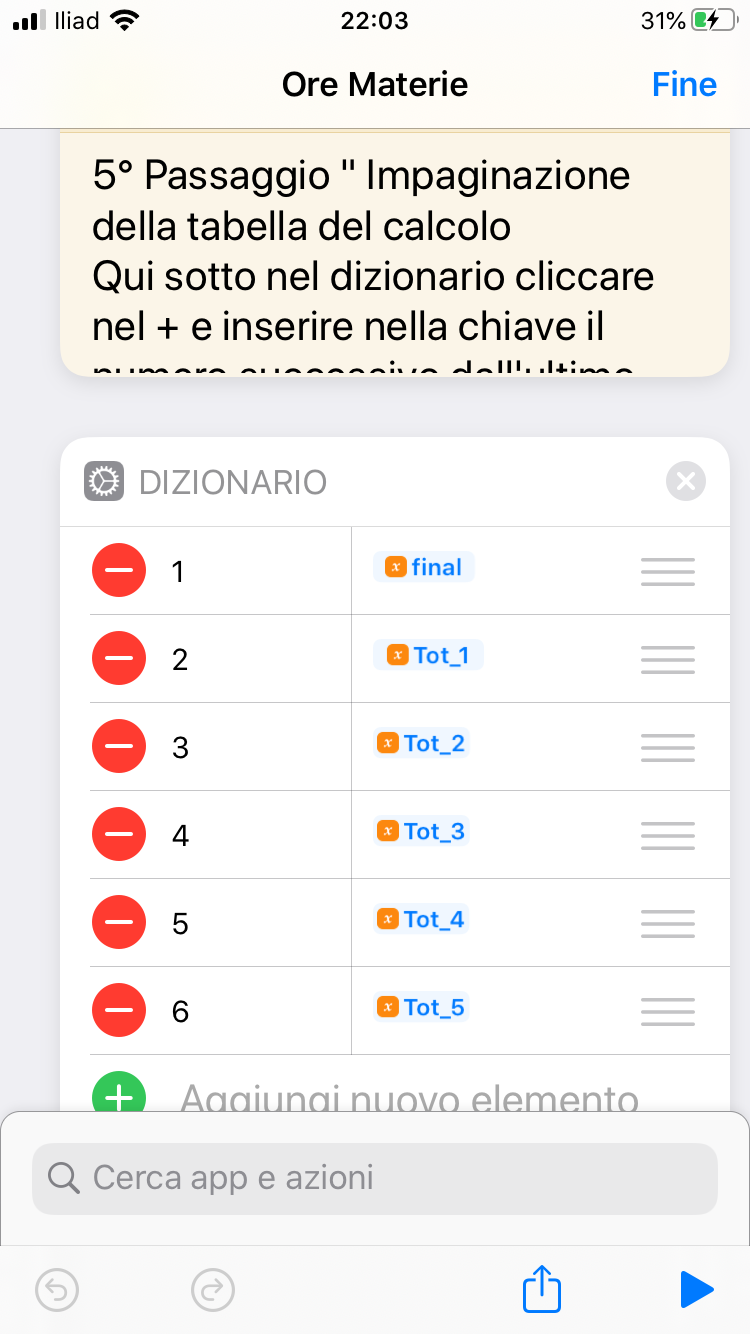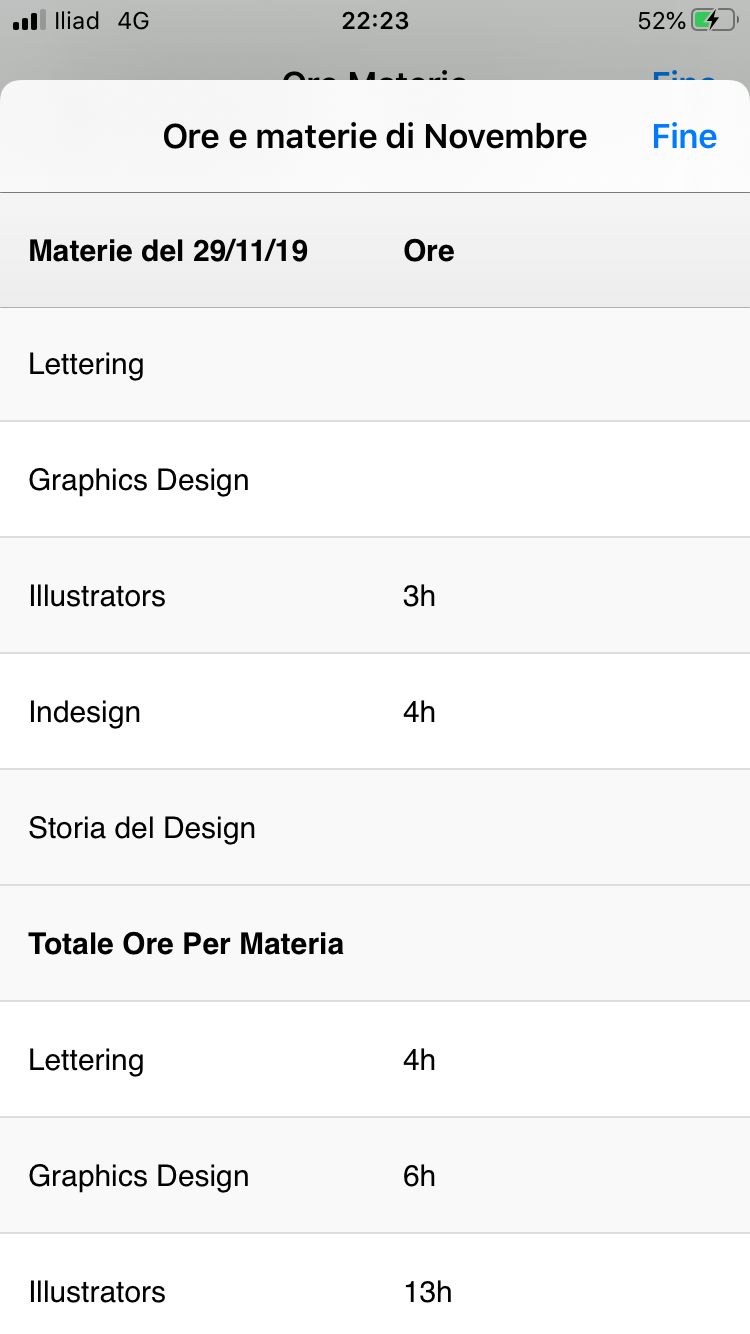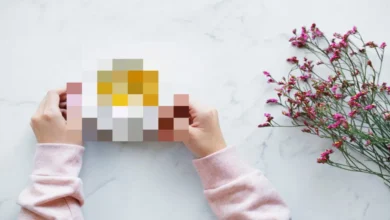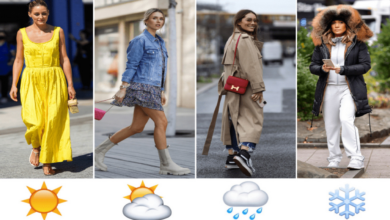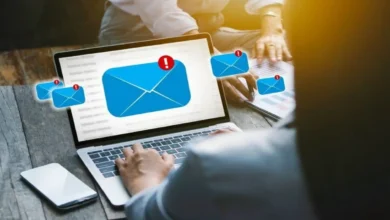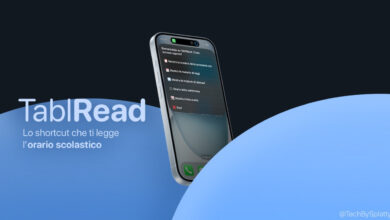Ore Materie

Questo comando è particolarmente adatto per gli studenti che hanno bisogno di segnarsi le ore fatte giorno per giorno di ogni materia e calcolarne il totale a fine mese.
Sarà possibile aggiungere tutte le materie che vi servono, seguendo i vari messaggi inseriti nelle azioni che necessitano l’inserimento dei dati, oppure seguite i vari passaggi qui sotto nella spiegazione con le varie immagini. Ovviamente questo sc puo essere utilizzato anche per altri scopi adattandolo alle proprie esigenze.
Come modificare i vari dizionari di questo comando
Ora sarà spiegato come modificare o aggiungere dati nel comando per adeguarlo alle proprie esigenze, nel caso troviate difficoltà chiedete pure nel nostro gruppo di telegram, noi admin saremo a disposizione ad aiutarvi.
1° Passaggio “Inserire le materie” (img.1)
- Aggiungere modificare o togliere le materie nell’elenco, inserisci come chiave un numero in progressione rispetto all’ultimo inserito, nel valore inserire il nome della materia.
2° Passaggio “Variabili per le “Ore” e il calcolo del totale” (img.2)
- Aggiungere l’azione Dizionario, cliccare nel + e inserire 0 nella chiave poi vai nelle variabili e inserisci “e_materie” cliccateci sopra e nel inserimento testo scrivi il numero corrispondeste della materia nell’elenco che hai creato all’inizio, subito dopo cliccare nel + e inserire un’altra chiave con 1, cliccare nelle variabili e selezionare “mat_json” cliccateci sopra e selezionare “come testo” e dovete cambiarlo in dizionario, subito dopo cliccare in “seleziona valore chiave” e scrivete il nome che avete dato alla materia nel elenco di prima.
- Inserisci “imposta variabile”, e nominatela cols_ con il numero in sequenza come per esempio cols_6
- Ora inseriamo l’azioni per il calcolo delle ore, Inserisci l’azione “Ottieni Valore Dizionario”, e nella chiave mettete 1
- Inserire l’azione “Calcolo”, dopo il + nello spazio, cliccate e selezionate “risultato calcolo”
- Inserire l’azione “Imposta variabile”, scrivete Tot_ e il nome che avete dato alla materia per esempio Tot_lettering, al posto degli spazi mettere
3° Passaggio da qui si procede con l’impaginazione (img.3)
- Nel dizionario cliccare nel +, nella chiave inserire il numero progressivo in base all’ultimo es:6. Nel valore cliccare nelle variabili e selezionare per esempio cols_6 con il numero che hai scritto nella nuova materia nel dizionario di prima
4° Passaggio “In questi dizionari arriveranno le somme totali delle ore” (img.4)
- Nel dizionario, cliccare nel + e nella chiave inserisci 1 invece nel valore andare nelle variabili e selezionare “e_materie”, cliccateci sopra e nel inserimento testo scrivi il numero corrispondente alla materia, inserita all’inizio nell’elenco, poi clicca ancora nel + e nella chiave inserisci 2 mentre nel valore clicca nelle variabili e aggiungi Tot_con il nome della materia.
- Aggiungere l’azione “Imposta variabile” e nominala Tot_ con il numero successivo all’ultimo scritto per esempio Tot_6
5° Passaggio ” Impaginazione della tabella del calcolo” (img.5)
- Nel dizionario cliccare nel + e inserire nella chiave il numero successivo dall’ultimo per esempio 6, invece nel valore cliccare nelle variabili e selezionare Tot_con il numero che hai messo qui sopra